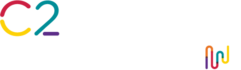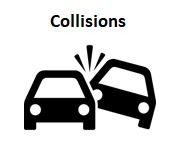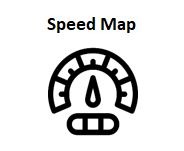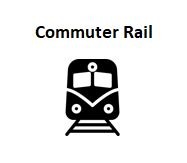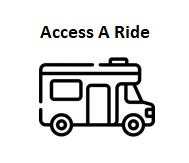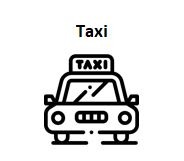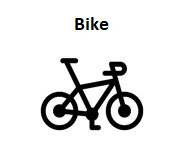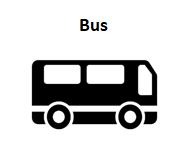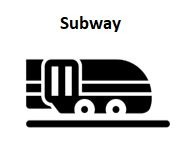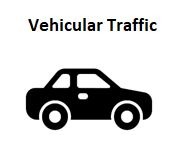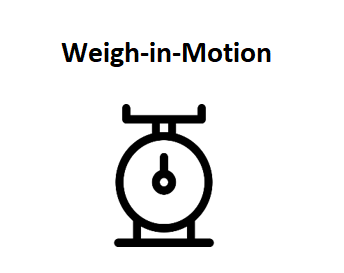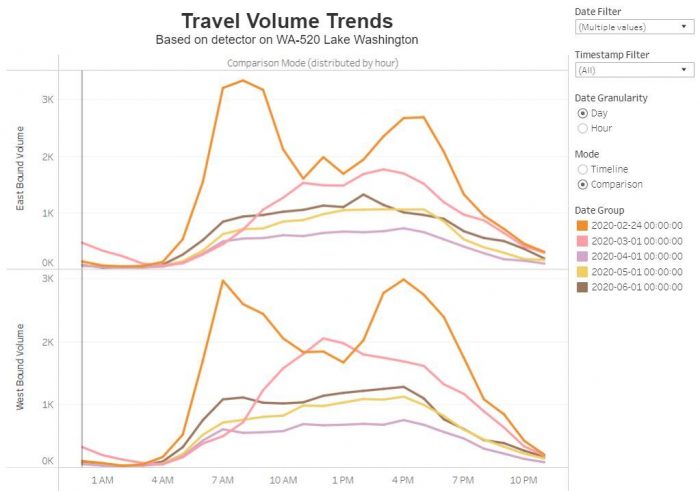Monthly Vehicle Traffic via MTA Bridges and Tunnels
Overall Vehicle Traffic via MTA Bridge and Tunnels
Monthly Vehicular Traffic at Port Authority tunnels and bridges (All Crossings)
Back to Home
Weekly Vehicle Traffic via MTA Bridges and Tunnels
Average GVW, Class 9
Back to Home
QB Vehicle Hourly Speed
SIB Vehicle Hourly Speed
Average GVW, Class 6
Average Daily Truck Traffic (ADTT)
Average Daily Traffic (ADT)
Back to Home
Monthly Ridership for Yellow and Green
Taxis
Yellow and Green Taxi Passenger Counts
Percentage Drops as Compared to Jan 2020
Yellow, Green Taxi and HVFHS Trip
Duration
Yellow and Green Taxi Trip Distance
Monthly Ridership for FHV and HVFHS